Digital marketing serie #6: koppel Google Analytics aan WordPress
Zo af-en-toe update u de content van uw website en u schrijft u een blog over de laatste ontwikkelingen van uw organisatie. Maar heeft dit eigenlijk wel effect? Zijn er mensen die uw website bezoeken en waar komen uw bezoekers vandaan? De meest gebruikte tool om hierachter te komen is Google Analytics. Deze gratis tool is eenvoudig te koppelen aan uw WordPress website; in dit artikel vertellen we in 5 eenvoudige stappen hoe u deze koppeling tot stand brengt.
In 5 eenvoudige stappen toegang tot uw website-gegevens (15 min)? V-Hub legt het u uit. Wilt u meer weten over hoe digital marketing voor u kan werken, bekijk dan de hele serie.
Stap 1. Maak een Google Analytics account aan
Om inzicht te krijgen in websitegegevens heeft u een Google Analytics account nodig. Heeft u deze nog niet? Ga dan naar Google Analytics en log daar in met uw Google-account. Heeft u nog geen Google-account? Maak deze dan aan. Klik daarvoor op ‘create account’ en volg de stappen. Is het gelukt om een Google-account aan te maken of in te loggen met een reeds bestaand Google Account? Log dan in bij Google Analytics. U landt op een startscherm met uitleg en een blauwe knop: ‘meting starten’. Hier klikt u op.
Zodra u op ‘meting starten’ heeft geklikt wordt u meegenomen in een aantal stappen. Volg vervolgens de stappen om een Google Analytics account aan te maken. Kies een accountnaam en welke gegevens u wilt delen met Google. In de volgende stap gaat u een zogenaamde property aanmaken. Een Analytics account kan gekoppeld zijn aan meerdere properties die door dezelfde persoon of organisatie beheerd worden. Een property maakt u aan voor elke website die u wilt analyseren. Vernoem deze property dan ook naar de website die u gaat analyseren, bijvoorbeeld: ‘Websitegegevens Bedrijf X’.
Stap 2. Koppel uw website
Nu u uw Google Analytics account heeft aangemaakt kunt u uw WordPress website gaan koppelen. Dit doet u door een stukje code toe te voegen aan uw website, zodat Google Analytics gegevens over uw bezoekers, de pagina’s die ze bezoeken en hoelang ze daar over doen kan uitlezen.
Als u voorgaande stappen heeft doorlopen wordt u uiteindelijk de vraag gesteld welke gegevens u wilt verzamelen: van een website, Android app of iOS app. Kies hier voor ‘website’. Vul de URL van uw website in, geef de website een naam en klik vervolgens op ‘stream maken’.
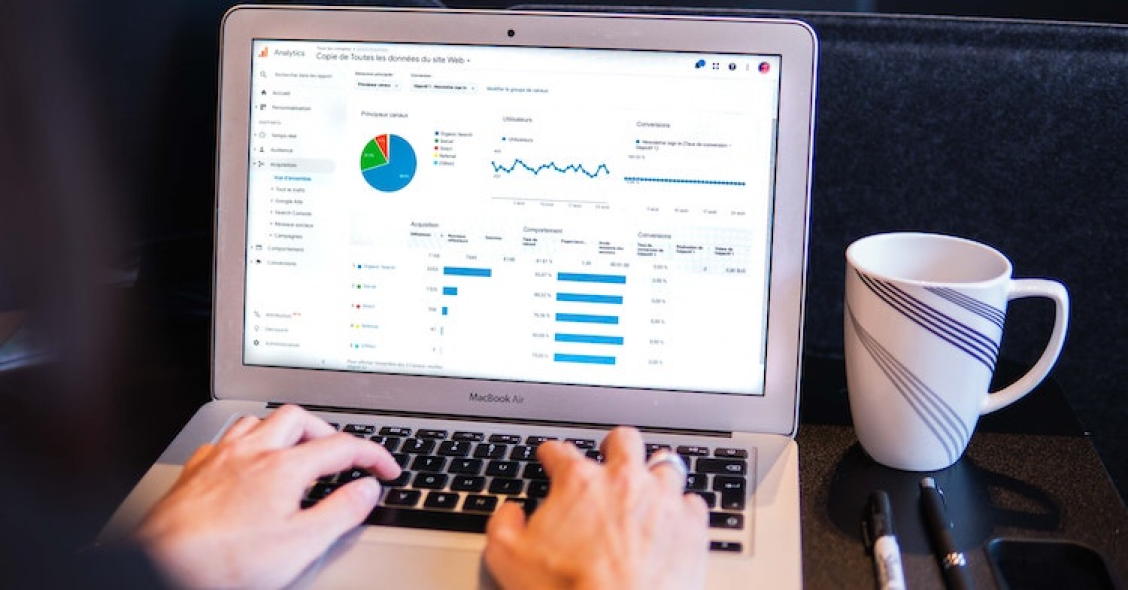
Stap 3. Creëer een site-tag (gtag.js)
De volgende stap is het creëren van het stukje code, genaamd de ‘gtag.js’. Om deze code boven water te krijgen, klikt u in Analytics onder het kopje ‘tagging instructions’ op de ‘algemene sitetag’. Er wordt nu een code getoond die start met <!-- Global site tag en eindigt met . Kopieer deze code en sluit het Analytics scherm niet af.
"De volgende stap is het implementeren van deze code in WordPress. Log hiervoor in bij uw WordPress website. De makkelijkste manier om de code in te sluiten is via een plugin."
Stap 4. Implementeer de code in WordPress
De volgende stap is het implementeren van deze code in WordPress. Log hiervoor in bij uw WordPress website. De makkelijkste manier om de code in te sluiten is via een plugin. Er zijn verschillende plugins beschikbaar die grofweg dezelfde functionaliteit hebben. Om de juiste plugin te vinden gaat u naar het menu-item ‘plugins’ en klikt u op ‘nieuwe plugin’. Gebruik de zoekbalk helemaal rechts om te zoeken naar de plugin ‘Insert headers and footers’. Klik op installeren en vervolgens op activeren.
Klik daarna op het menu-item ‘Instellingen’ en klik op Insert Headers and Footers. Ga dan naar het vorige tabblad en kopieer het script (onder het kopje ‘Algemene sitetag’). Plak het script in de Header en klik op Save. De Google Analytics code staat nu overal op uw website op de juiste plek en kan beginnen met het verzamelen van data.
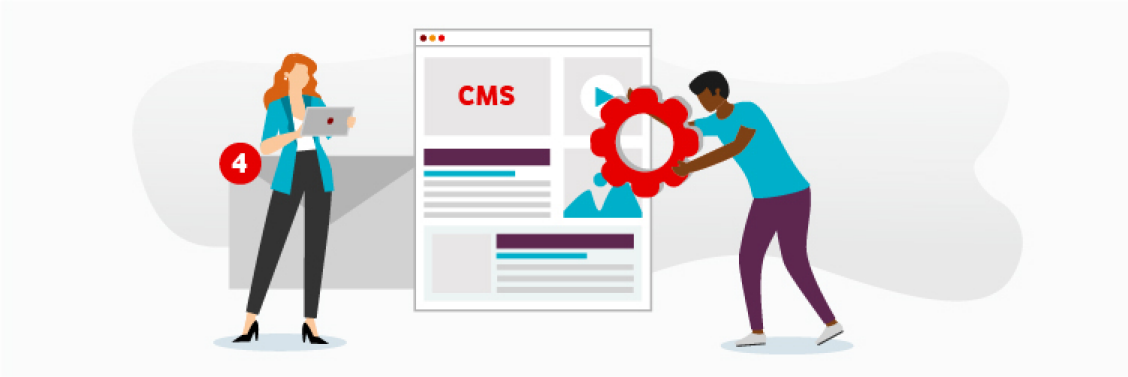
Stap 5. Test of Google Analytics werkt
Google Analytics zou het nu moeten doen! Over een aantal dagen – wanneer Google Analytics de tijd heeft gehad om data te verzamelen - zult u de eerste voorzichtige analyse kunnen doen. Maar, voordat u Google Analytics afsluit wilt u er uiteraard zeker van zijn dat het script inderdaad correct is geïmplementeerd en alles naar behoren werkt.
Om dit te controleren gaat u naar de Google Analytics pagina die u open heeft laten staan en drukt u op ‘testverkeer verzenden’. Er wordt vervolgens in een nieuw scherm getoond dat Google uw website bezoekt. Toont Google Analytics 1 actieve gebruiker? Dan werkt het script naar behoren! Is het bezoek niet zichtbaar? Loop dan het artikel nog eens goed door; wellicht heeft u ergens een stap niet helemaal volledig uitgevoerd.
Alles leren over digital marketing? Bekijk de hele serie

Deel dit artikel